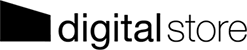Netflix KODI Telepítése Android TV Box-ra
Általános probléma az Netflix applikációval hogy érintőkijelzőre lett optimalizálva, így távirányítóval nehezen kezelhető. Viszont a KODI-nak hála így sem kell lemondanunk kedvenc streaming szolgáltatásunkról.
Általános probléma az Netflix applikációval hogy érintőkijelzőre lett optimalizálva, így távirányítóval nehezen kezelhető. Ugyan létezik az alkalmazásnak egy Android TV verziója is de ez nem minden esetben működik TV Boxokon. Viszont a KODI-nak hála így sem kell lemondanunk kedvenc streaming szolgáltatásunkról. Az HBO Max-hoz hasonlóan, a Netflixnek is létezik KODI bővítménye, ennek a telepítéséhez szeretnénk most a lenti leírással segítséget nyújtani. A telepítés menete nagyon hasonló az HBO Max-hoz, viszont kissé bonyolultabb. Igyekeztünk a leírásban az összes lépést bemutatni.
Amennyiben nem szeretnél a telepítéssel bajlódni, ne is görgess tovább! Vásárolj tőlünk TV Boxot, és elvégezzük helyetted a telepítést. Ezt az igényt a termék kosárba helyezésénél tudod jelezni!
A
FRISSTVE 2023 Február
A leírást a H96 Max TV Box alapján készítettük, más készülékeken is használható, de minimálisan eltérhet néhány lépés a lentiektől.
A NetfLix használatához az alábbi típusok egyikét javasoljuk:
H96 MAX Android TV Box
A telepítéshez az alábbiakra lesz szükségetek:
- Kompatibilis TV Box
- Netflix előfizetés
- Internet kapcsolat WIFI vagy kábeles(javasolt)
- KODI médialejátszó alkalmazás, 20 vagy újabb verzió
- Pendrive
Kiegészítő és KODI pendrive-ra másolása
Készítettünk egy speciális KODI csomagot, ami megkönnyíti telepítés mentét, a leírás ehhez készült, kérjük ezt használd.
- Töltsd le s a KODI telepítőcsomagját az alábbialábbi linken:
kodi-20-with-slyguy-repo.apk
repository.castagnait-2.0.0.zip - Másold fel a fájlokat a pendrive gyökérkönyvtárába
- Csatlakoztasd a pendrive-ot a TV Box USB portjára.
Kodi telepítése
Amennyiben már telepítve van a KODI a médialejátszón, úgy töröld azt(a törléssel a beállításaid elvesznek, ha szeretnéd megtartani őket, hagyd ki ezt a lépést és folytasd a SlyGuy repository telepítése fejezetnél:)
- Navigálj a TV Box beállításaira
- A beállításokon belül válaszd az alkalmazások menüpontot
- Válaszd a Minden alkalmazás menüpontot
- Keresd ki a KODI-t majd válaszd ki.
- Válaszd a törlés opciót.
Az új verzió telepítéséhez a kodi-20-with-slyguy-repo.apk fájlt kell telepítened pendrive-ról:
- Csatlakoztasd a pendrive-ot számítógéphez, majd másold fel a fent letöltött telepítő csomagot.
- Csatlakoztasd a pendrive-ot a TV Box USB portjára
- A TV boxon indítsd el a fájlkezelő alkalmazást. Ezt általában a főképernyőn a “My Files”, “File Browser” vagy “File Manager” ikonra klikkelve teheted meg.
- A fájlkezelő alkalmazásban válaszd ki a csatlakoztatott Pendrive-ot.
- A Pendrive-on navigálj a felmásolt telepítő csomagra és a távirányító OK gombját használva indítsd el a telepítést.
- Ha most telepítesz első alkalommal így alkalmazást akkor, egy felugró ablakot fogsz látni ahol először engedélyezned kell az alkalmazások fájlkezelőből történő telepítését.
Navigálj a Beállítások gombra, majd a megjelenő menübe, engedélyezd a fájlkezelő részére az alkalmazások telepítését.
Az engedélyezés után a távirányító vissza gombjával térj vissza a fájlkezelőbe és a fenti módon indítsd ismét a telepítést.
- Ha most telepítesz első alkalommal így alkalmazást akkor, egy felugró ablakot fogsz látni ahol először engedélyezned kell az alkalmazások fájlkezelőből történő telepítését.
- A Felugró ablakba klikkelj a Telepítés gombra, majd várd meg még a folyamat végig fut.
Ha applikáció sikeresen feltelepült, megtalálod a telepített alkalmazások közt.
Indítás után az alábbi képernyő fogad:
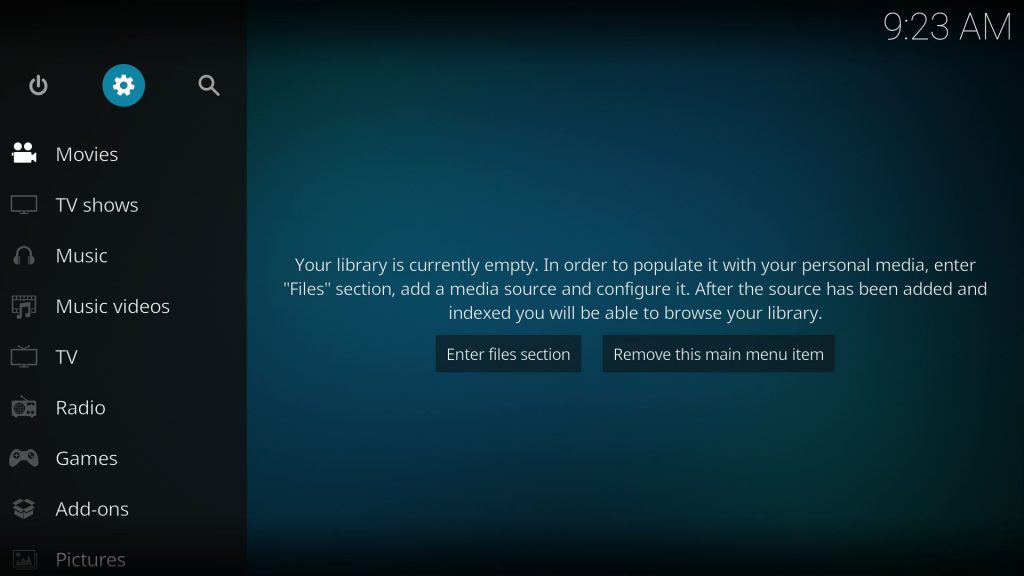
KODI Magyar nyelv beállítása
- A kezdő képernyőn navigálj a távirányító gombjaival a fogaskerék ikonra, ekkor a beállítás képernyőre jutsz:
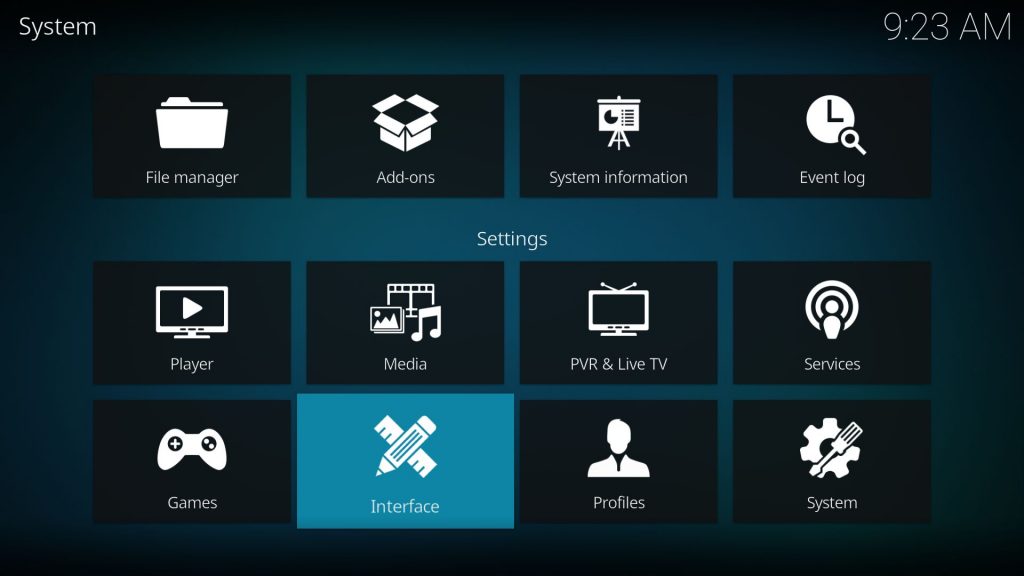
- Itt válaszd az interface menüpontot, majd azon belül bal oldalt a Regional almenüt majd jobb oldalt language opciót.
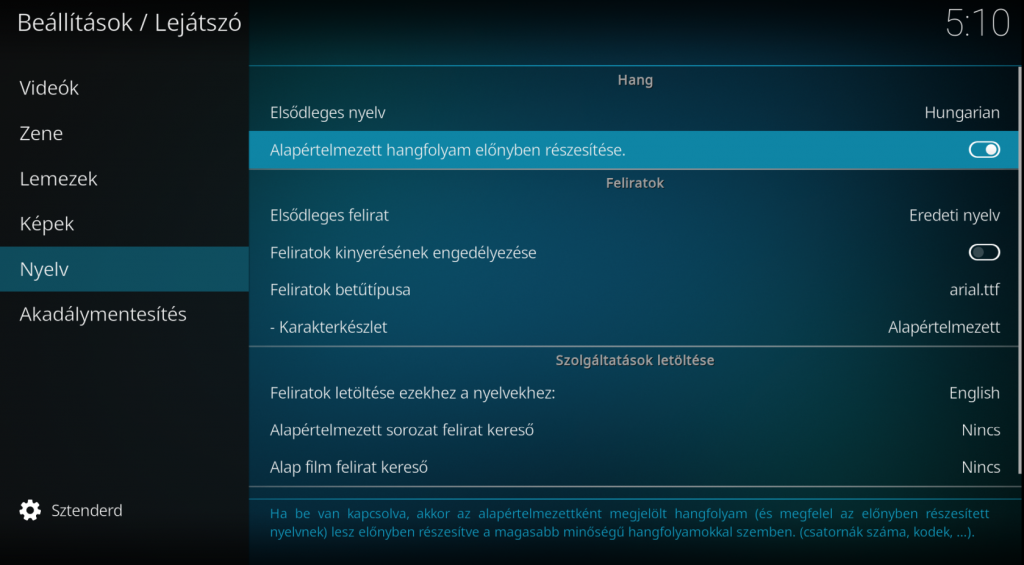
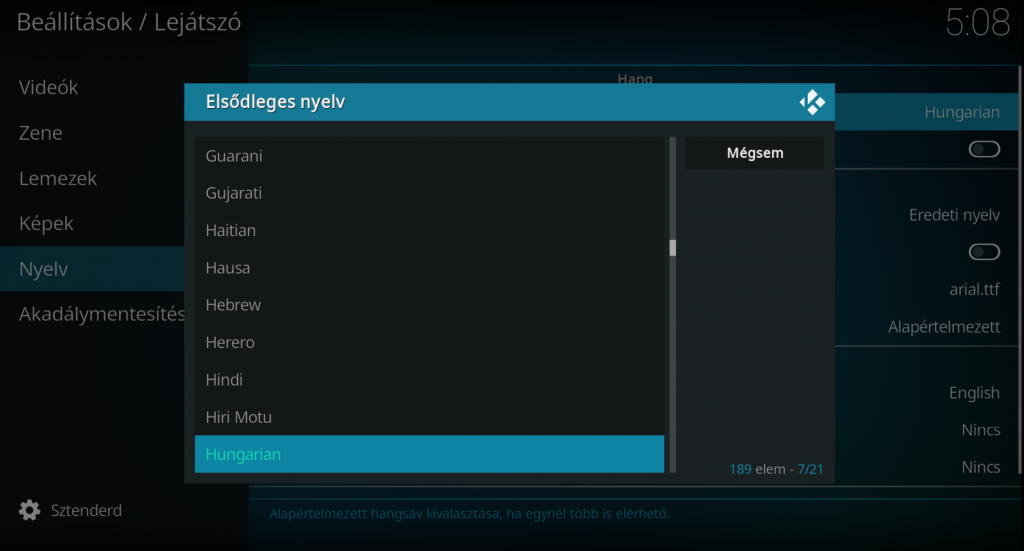
- Navigálj a Hungarian opcióra majd okézd le a választást, a KODI nyelve ekkor magyarra vált.
- Amennyiben nem találod a Hungarian opciót listában. Abban az esteben navigálja vissza a főmenübe ott navigálj a Add-ons menü pontra, azon belül válaszd az Install from repository opciót, majd a Look and Feel menüpontot, azon belül a Language menüpontot és keresd ki listából a Hungarian lehetőséget. Nyomj a távirányítón Ok gombot, a megjelenő menüben válasz az Install opciót. A megjelenő kérdésnél válasz a Yes lehetőséget. Néhány másodperc elteltével, a képernyő villan egyet a Kodi nyelve magyarra vált.
Magyar szinkron beállítása
A preferált hangsáv beállítására azért van szükség hogy az elindított filmek vagy sorozatok automatikusan Magyar(amennyiben rendelkezésre áll) szinkronnal kerüljenek lejátszásra. Ellenkező esetben minden film elindításánál manuálisan kell beállítani hangsávot.
- Navigálj a KODI főképernyőjén a beállítások ikonra(fogaskerék a menü felső részén), majd nyomd meg a távirányító OK gombját.
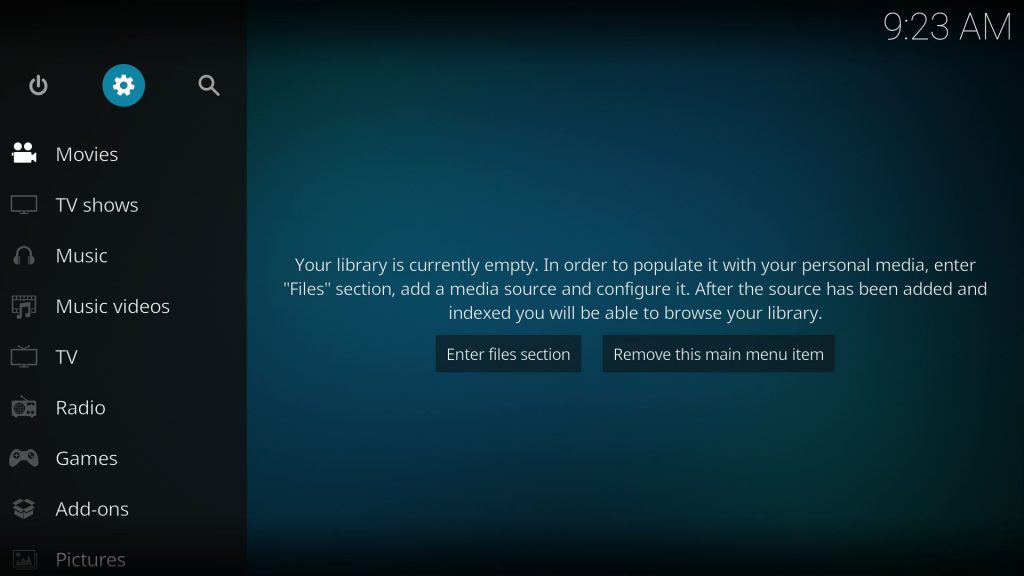
- A beállításokon bellül válaszd a Lejátszó menüpontot
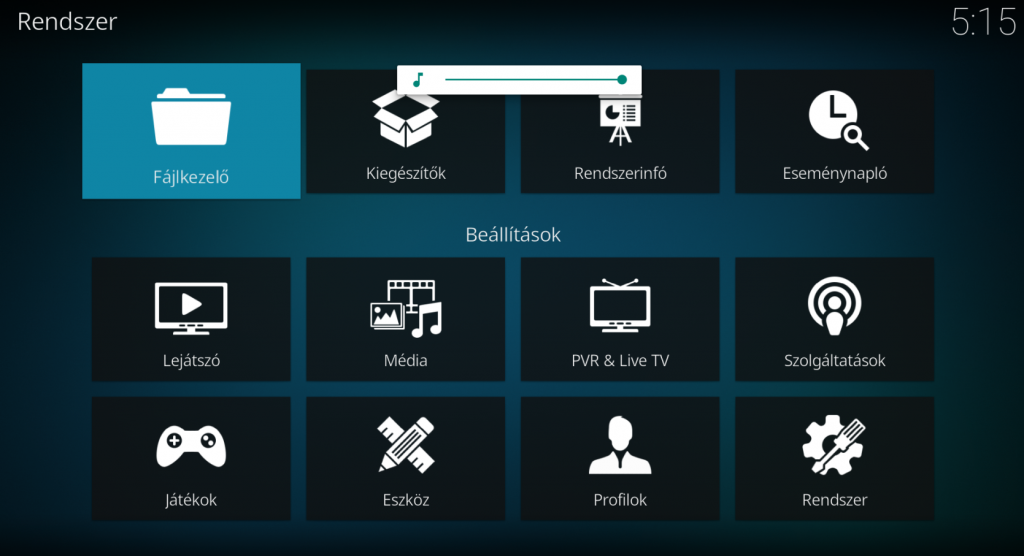
- Navigálj a Nyelv almenüre, majd a távirányítón a jobb nyilat használva navigálj az Elsődleges nyelv opcióra és nyomd meg az Ok gombot
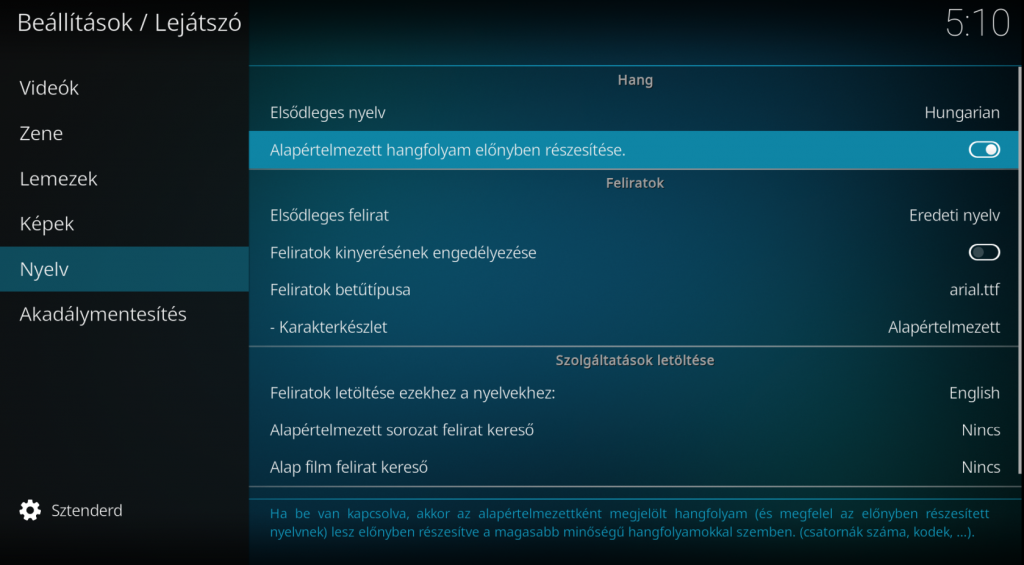
- A megjelenő listából keresd ki a Hungarian opciót, majd a távirányító Ok gombját használva válaszd ki.
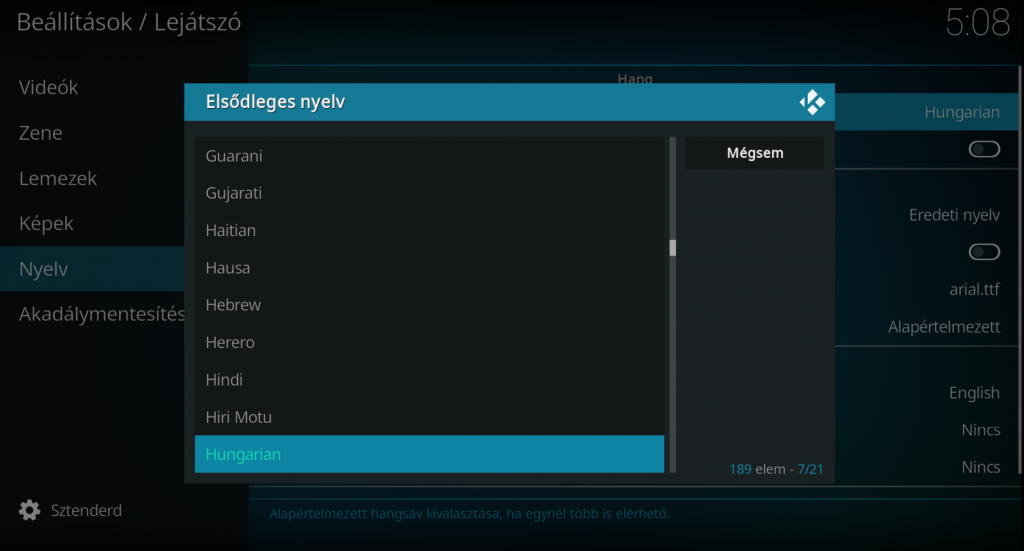
- Navigálj az Alapértelmezett hangfolyam előnyben részesítése opcióra, és állítsd kapcsolót szürkére.
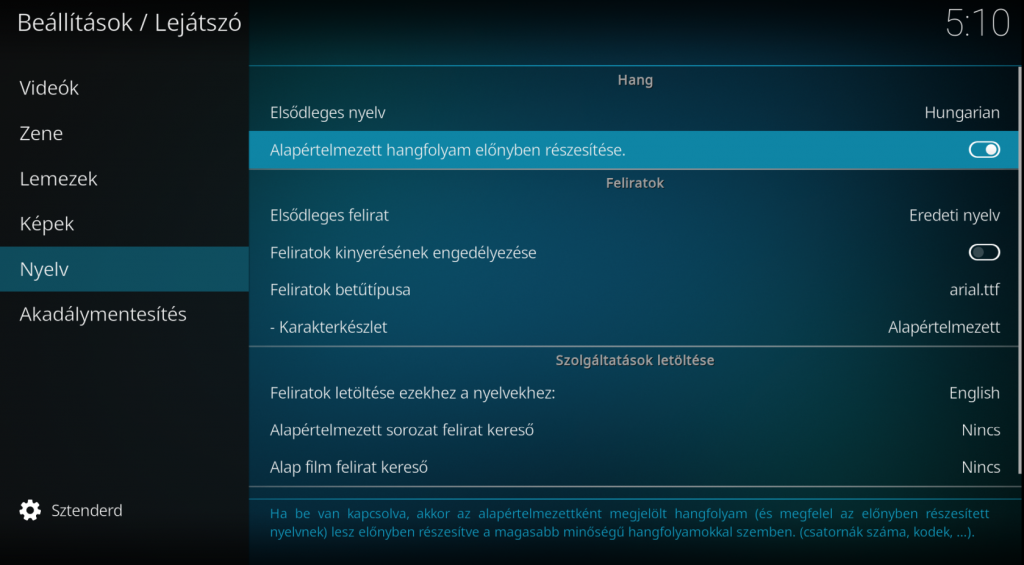
- A fenti lépést megismételheted a feliratokkal is ehhez navigálj az Elsődleges felírat opcióra és válaszd Hungarian lehetőséget.
Netflix Telepítése
- A kezdő képernyőn navigálj a távirányító gombjaival a fogaskerék ikonra, ekkor a beállítás képernyőre jutsz:

- Itt navigálj a rendszer menüpontra a képernyő jobb alsó sarkában

- A megjelenü kéeprnyőn anvigálj a Kiegészítők menüpontra, majd képernyő jobb oldalán engedélyezd az Ismeretlen források opciót

- A felugró ablak kérdésére válaszolj igennel.
- A távirányító vissza gombjával navigálj a Kezdőképernyőre a Kiegészítők menüpontra és ott válaszd a Telepítés ZIP fájlból opciót

- Megjelenő kérdésre válaszolj igtennel.

- Válaszd ki listából a csatlakoztatott pendrive-ot.(Félrevezető lehet a “Külső tároló” nem a pendrive-ot jelöli)
- Navigálj pendrive-on a felmásolt repository.castagnait-2.0.0.zip fájlhoz, majd nyomj meg az OK gombot, ekkor telepítés elindul.

- A telepítésállapotát nem jelzi semmi, a folyamat a háttérben fut, csupán pár apró ikon ugorhat fel a művelet folyamán. Általában 1 perc, de maximum 5 perc alatt feltelepül a kiegészítő.
- Amennyiben a telepítés sikerült, válaszd a telepítés tárolóból menüpontot

- A megjelenő lehetőségek közül válaszd az alábbit: CatagnaIT repository for Kodi…

- A megjelenő lehetőségek közül válaszd a Videó kiegészítők opciót, majd válaszd a Netflix opciót és nyomj OK gombot


- A megjelenő menüből válaszd a Telepítés menüpontot a képernyő alján

- A felugró ablakon válaszd az OK opciót, a telepítés elkezdődik, a folyamat állapotát a képernyő jobb oldalán követheted. Ha telepítés sikerült a kiegészítő neve mellett egy pipa jelenik meg. Még várj pár másodpercet-percet, még képernyő jobb felső sarkában megjelenik egy pillanatra Netflix logo és a “Háttér folyamat elindult” felírat
- A távirányító vissza gombjával navigálja vissza a kezdőképernyőre, és ott navigálj a Kiegészítők menüpontra
- A képernyő jobb oldalán navigálja Netflix ikonra és indítsd el.

- A bejelentkezésnél válaszd az E-mail/jelszó opciót és add meg az adataid.

- Ha minden jólmegy akkor a Netflix kezdőképernyőjére jutsz ahol a profilod kiválasztása után tallózhatod a tartalmakat.
- Amennyiben többszöri próbálkozásra se sikerül a bejelentkezés, akkor a Hitelesítési kulcs opciót kell választani. Ennek használatát a következő fejezetben taglaljuk.
Bejelentkezés hitelesítési kulccsal
A hitelesítési kulcs genereálához az alábbi programra lesz szükséged:
NFAuthenticationKey_Windows.zip
Amennyiben nem indulna el a letöltés automatikusan, kattints a linkre az egér jobb gombjával, majd válaszd a megnyitás új ablakba opciót, és frissítsd megnyitott oldalt.
A program futtatásához chrome böngésző szükséges.
- Letöltés után csomagold ki a fájlt és indítsd el a NFAuthenticationKey.exe-t.
- Ha minden rendben megy a program elindul és az alábbi képernyő fogad:
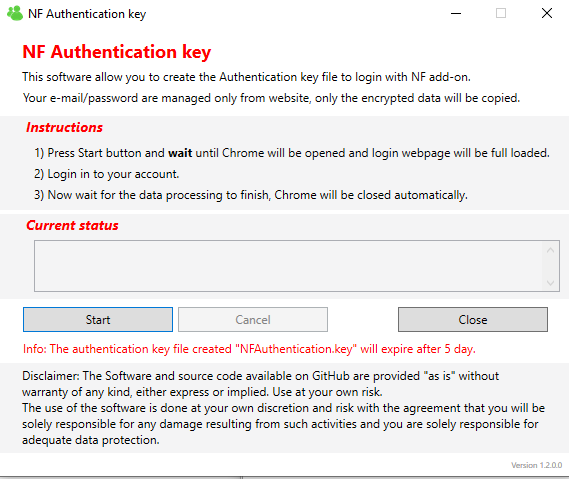
- Amennyiben már el van indítva a Chrome böngésző számítógépeden, zárd be.
- Majd nyomd meg a program Start gombját
- A Program elindítja a Chrome böngészőt és Netflix oldalára navigál, jelentkezz be felhasználónév és jelszó párossal.
- Sikeres bejelentkezés után a program bezárja a böngészőt. Majd az alábbi üzenetet jeleníti meg.
- Jegyezd fel a üzenet végén látható PIN kódot, majd nyomjunk OK gombot. a PIN kód eltérhet attól amit lenti képen látsz.
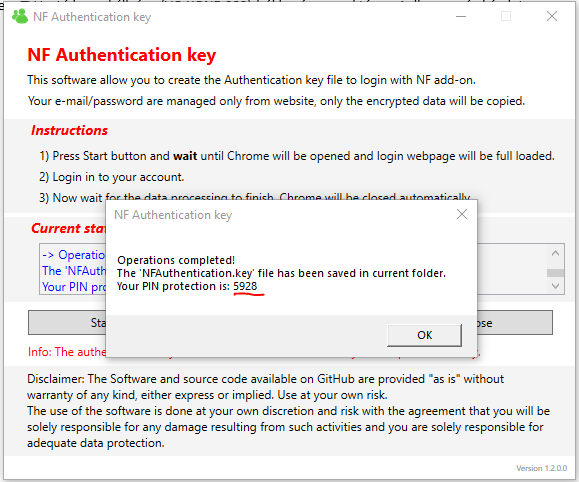
- A program egy kulcsot generál, melyet a prorgam indítófájlja mellé ment el:
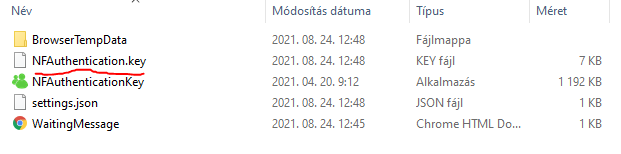
- Másold fel ezt a fájl egy pendrive-ra, majd csatlakoztasd azt a TV Boxhoz.
- Indítsd el KODI kiegészítők menüjében a Netflix-et.
- Majd a megjelenő felugró ablakon válaszd a “Hitelesítési kulcs” opciót.

- A megjelenő ablakba válaszd ki listából a csatlakoztatott pendrive-ot.(Félrevezető lehet a “Külső tároló” nem a pendrive-ot jelöli).
- Majd navigálj az NFAuhentication.kay fájlra és nyomj OK gombot

- A megjelenő billentyűzeten add meg a korábban feljegyzett PIN kódot, majd navigálj a “rendben” gombra és nyomdmeg az OK gombot

- A következő képernyőn add meg a Netflix jelszavad.

- Ha minden jólment akkor a következő képernyőn már a Netflix profilod láthatod, kiválasztása után tallózhatsz tartalmakból.
Lehetséges Hibák
Hitelesítőkulcs program indításakor az alábbi üzenet jelenik meg:
Megoldás: Nyisd meg az indítő fájl mellettt tlaálható settings.json fájlt egy szövegszerkesztőben és add meg a Chrome elérési útvonalát:
Legtöbb esetben az elérési útvonal megegyezik a fent láthatóval, de bizonyos estekben ettől eltérhet. Ebben az esetben keresd meg számítógépeden a chrome indítófájlját és annak elérését add meg. Megadáskor ügyelja képen látható idézőjelekre és a dupla perjelre \ .
Gratulálunk sikeres telepítéshez, reméljük segítségedre volt a leírás és sok örömöd leled az alkalmazás használatában! Próbáltunk minden lépéesre kitérni. Szólj hozzá és oszd meg te is a tapaszatalataid a lenti komment mező segítségével!
Amennyiben hibába futottál a telepítés folyamán, javasoljuk ismételd meg a lépéseket, vagy válassz egy kompatibilis TV Boxot a kínálatunkból és kérd hozzá a Netflix telepítés szolgáltatást.